Background
Has your SD card changed to RAW format, and you're not sure what to do? Don't worry, this article explains the reasons why your SD memory card might become RAW, solutions to repair a RAW SD card using CMD, repair a RAW SD card without formatting, and the best ways to fix a RAW memory card without losing data. It also covers how to format a RAW SD card, whether it's a Transcend SD card with a RAW file system, a SanDisk SD card that is RAW, or a Samsung microSD card showing RAW or an unknown format... Recovering files from a RAW SD card? Try the free tool iCare Recovery Free, which includes a RAW Drive Recovery mode specifically designed for raw drive recovery.
Scenario
The file system on your SD card has become RAW, and you need to format the SD card before you can use it. If your SD/CF card shows as "not formatted" on your camera, phone, or device, it may prompt you to format it. The SD card appears as RAW in Disk Management, and if you check its properties, it shows 0 bytes and asks for formatting.
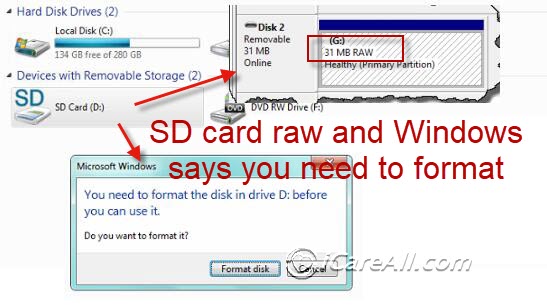
What is RAW?
When your SD card displays as "RAW," it means the data is in an uncategorized state. Imagine it as a puzzle that hasn't been put together yet. Your files are still there, but they need processing to become usable.
Important Tips:
- 👀 Don't Panic: Your data isn't lost. Avoid using the SD card until you've recovered your data.
- ⚠️ Don't Format: Refrain from formatting the card or adding new files. Formatting could permanently erase existing data.
- ⚡ Act Quickly: If you stop using the SD card immediately, there's a good chance you won't lose any data.
Table of Contents:
- Data Recovery from RAW SD Card(Fix RAW sd card without losing data)
- Fix RAW SD Card without formatting(3 Ways)
- Repair SD Card RAW Format (4 Ways)
- Why SD Card Turned Raw
- How to prevent sd card from changing to raw problem
How to Recover Data from Raw Memory Card (Fix SD Card without Losing Data)

If you find yourself facing a raw memory card, panic might set in. But fear not! In this guide, we’ll explore how to recover data from a raw SD card without losing any precious files. Whether it’s your vacation photos, important documents, or cherished memories, we’ll help you salvage them.
1. Check for Backups
Before diving into data recovery tools, check if you have backups elsewhere. If you’ve been diligent about backing up your data to the cloud, an external drive, or another device, rejoice! You can simply restore your files from those backups.
We would recommend you use free tool like IM-Magic Partition Resizer that can help clone memory card to another place on Windows for a regular backup.
2. The Data Recovery Tool Approach
When backups aren’t available, turn to data recovery software. Here’s a step-by-step guide:
- Install Reliable Data Recovery Software: Download and install a trustworthy data recovery program on your computer. One such tool is iCare Recovery Free. Connect your raw SD card to your computer using a card reader.
- Scan the SD Card: Run the data recovery software and scan your raw SD card. The software will search for lost or damaged files, even if the card appears unreadable.
- Preview Recoverable Data: After scanning, the software will display a list of recoverable files. Preview them to ensure you’re recovering the right data.
- Save to Another Device: Select the files you want to recover and save them to a different storage device (not the raw SD card). This prevents overwriting data on the card.
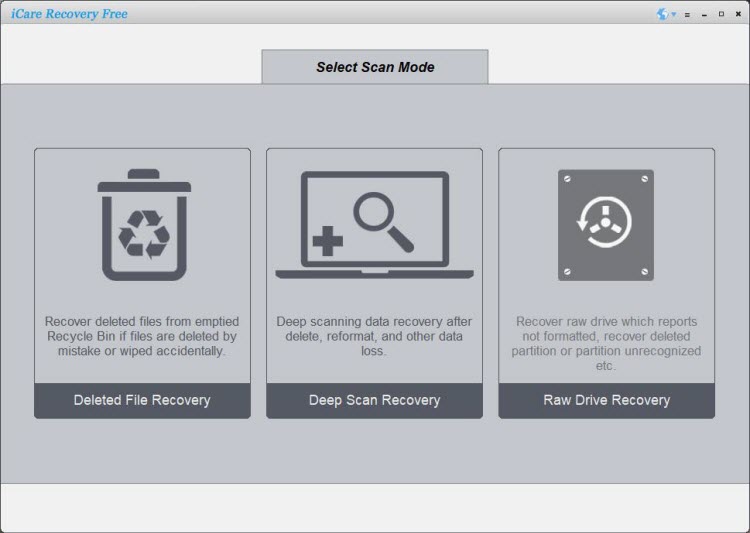 Step 1: Recover data from the SD card
Step 1: Recover data from the SD card
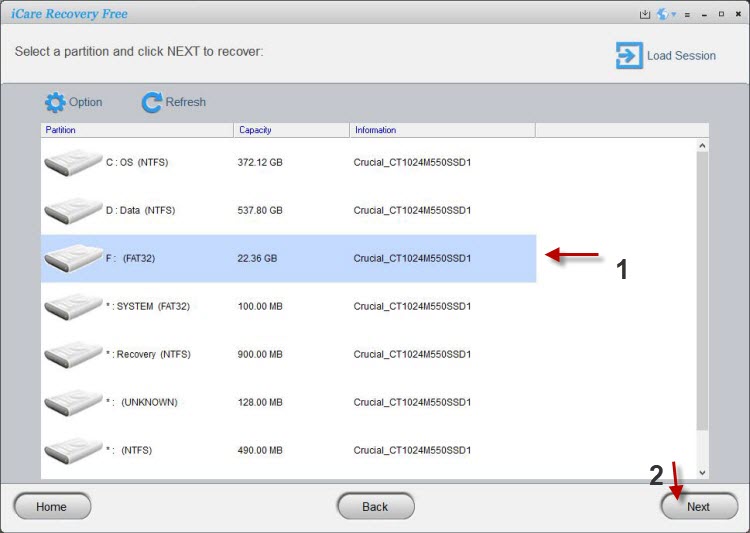 Step 2: Scanning the SD card
Step 2: Scanning the SD card
After the scanning, it will show a list of possible found RAW SD card, that you need to select the correct one matching its file system, capacity. (If you did not click the right partition, you may later come back here again, and then select another volume to save data)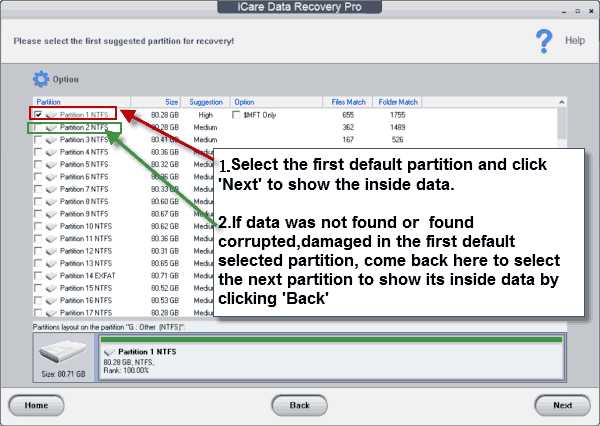
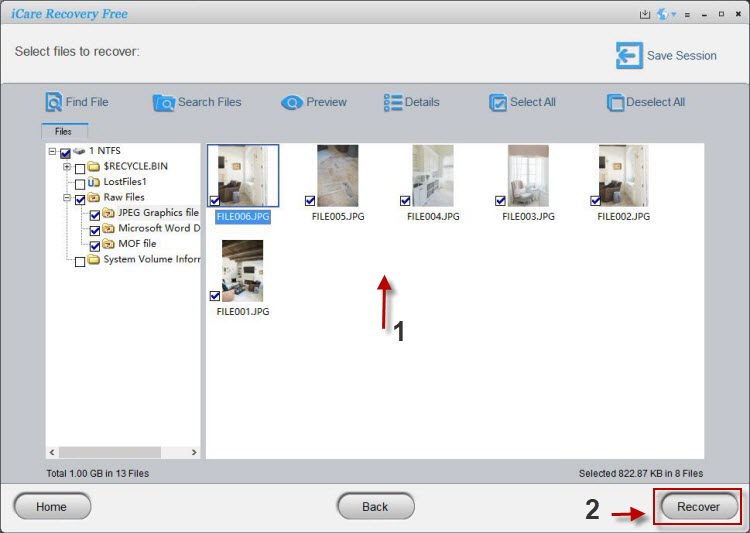 Step 3: Preview recovered data
Step 3: Preview recovered data
Files not correctly restored and some recovered as corrrupted? You might have selected the wrong partition, that you may load the recovery session, and then come back to the found SD card, and then choose another suggested partition to save.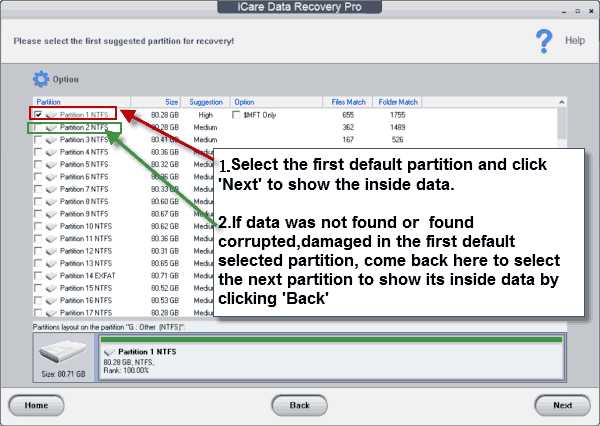
3. Cautionary Note
⚠ Remember, avoid formatting or repairing the raw SD card before attempting data recovery. Doing so could complicate the process and potentially overwrite your lost files.
By following these steps, you’ll increase your chances of successfully recovering data from a raw memory card. So, take a deep breath, grab that card reader, and let’s rescue those memories!
Repair RAW SD Card without Formatting
💡Note: If your SD card has become RAW due to physical damage, such as bad chips, physical corruption, or dying components, the following methods will not work. In this case, your only options are to seek help from a local data recovery center or replace the memory card with a new one.
| Method (Fix without Formatting) | Efficiency |
|---|---|
| 1. Check file system error using chkdsk | ★☆☆☆☆ |
| 2. Repair SD card using IM-Magic Partition Resizer | ★★★☆☆ |
| 3. Change drive letter | ★★☆☆☆ |
Recover Data First: When an SD card becomes RAW, it means the file system is corrupted or damaged. Before attempting any repairs, prioritize data recovery to prevent permanent loss. Use reliable data recovery software like iCare Recovery Free, Recuva,or PhotoRec. Install the software on your computer, connect the RAW SD card, and scan for recoverable files.
Once you’ve retrieved your data, proceed to the repair steps.
1. Check File System Errors
The built-in Windows Error Checking tool (chkdsk) can identify and fix file system errors. Follow these steps:
-
Connect the SD Card: Insert the RAW SD card into your computer’s card reader.
-
Open Command Prompt as Administrator:
- Press Win + X and choose “Command Prompt (Admin).”
- Alternatively, search for “cmd,” right-click, and select “Run as administrator.”
-
Run chkdsk:
- Type the following command and press Enter:
chkdsk H: /f /r
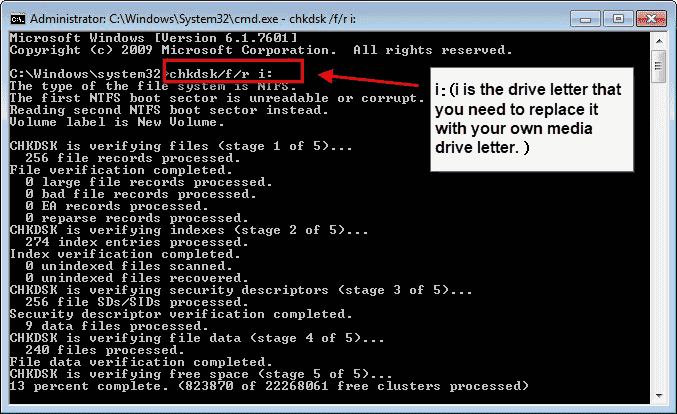
Replace H: with the drive letter assigned to your SD card. The above image shows to repair drive letter i, so it was used "chkdsk /f /r i:" or you may use "chkdsk i: /f /r" (There is space between i: and the /f)
The /f flag fixes errors, and the /r flag locates bad sectors and recovers readable information.
💡 Alternative Tool: IM-Magic Partition Resizer. If you’re not comfortable using the cmd chkdsk command, the free tool IM-Magic Partition Resizer can help check for logical errors and bad sectors on the SD card.
2. Use IM-Magic Partition Resizer
IM-Magic Partition Resizer is a freeware that can help repair errors on your SD card or external hard drive. Here’s how to use it:
-
Download and Install IM-Magic Partition Resizer:
- Install the freeware on your PC.
- Connect your SD card using a card reader.
-
Check Partition:
- Open Partition Resizer.
- Right-click the SD card that appears in the software.
- Choose the option “Check Partition” to start the repairing process.
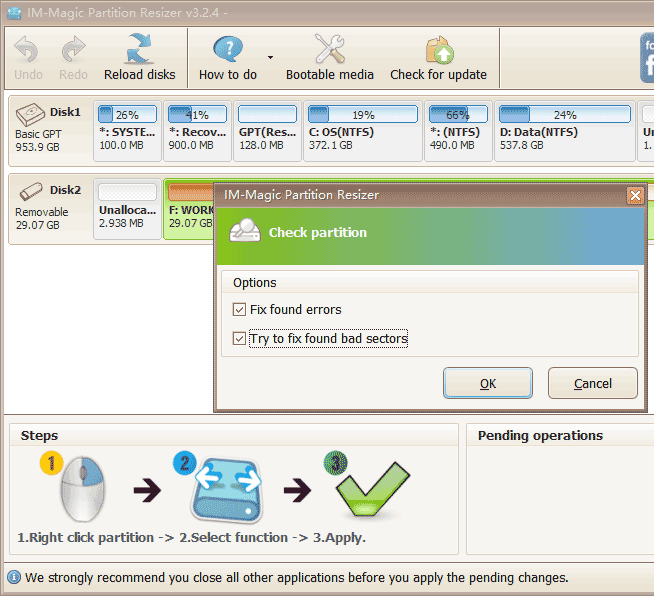
🔧 IM-Magic Partition Resizer not only checks and repairs bad sectors but also monitors card health and detects file system errors. It’s a handy tool for maintaining your storage devices!
What else can IM-Magic Partition Resize do for an SD card?
- Clone SD card to another drive for backup on Windows
- Change drive letter
- Format SD card over 32GB to FAT32
- Repair SD card bad sectors
3. Assign a New Drive Letter
Sometimes incorrect drive letter assignments cause the RAW status. Follow these steps to reassign a new drive letter:
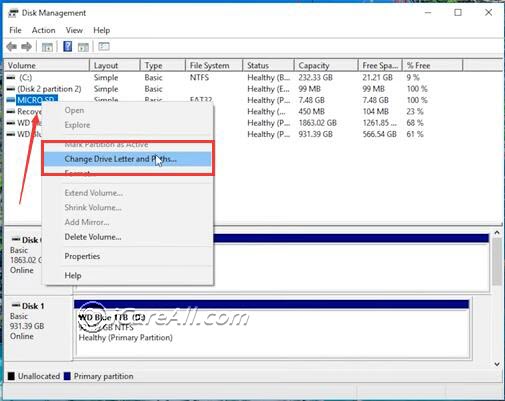
-
Open Disk Management:
- Press Win + X and choose “Disk Management.”
- Locate your SD card in the list of drives.
-
Right-Click the SD Card Partition:
- Select “Change Drive Letter and Paths.”
- Click “Change” and assign a new, unused drive letter (e.g., E:, F:, etc.).
-
Apply the Changes:
- Confirm the changes and close Disk Management.
- Check if the SD card is accessible with the new drive letter.
Remember to back up your data before attempting any repairs. These methods should help you recover your SD card without resorting to formatting. 😊
Format RAW SD Card FAT32/EXFAT Without Losing Data
The key: Formatting would definately erase all files on the raw sd card, if you want to format raw sd card without data loss, recovering files from raw sd card using a free tool like iCare Recovery Free shall be done before the formatting.
Step1: Recovering data using iCare Recovery Free from the raw sd card at first. 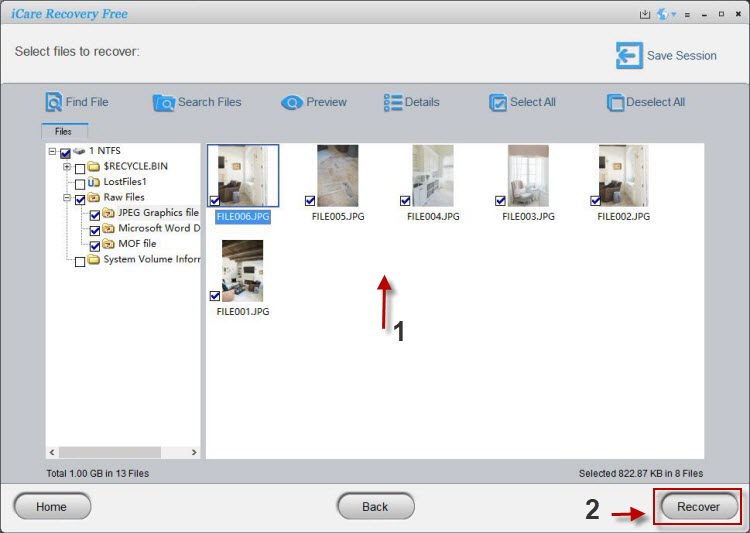
Step2: Format sd card fat32, or exfat with Windows format utilities (Disk Management, cmd diskpart, file explorer right click format) or third party format tools such as IM-Magic Partition Resizer, Rufus, Disk Storage Format Tool, SD Card Formatter etc. (Note: Windows built-in tools can only format SD/USB less than 32GB to FAT32, if you want to convert a large SD card fat32, try free tool IM-Magic Partition Resizer or other sd card format tools.)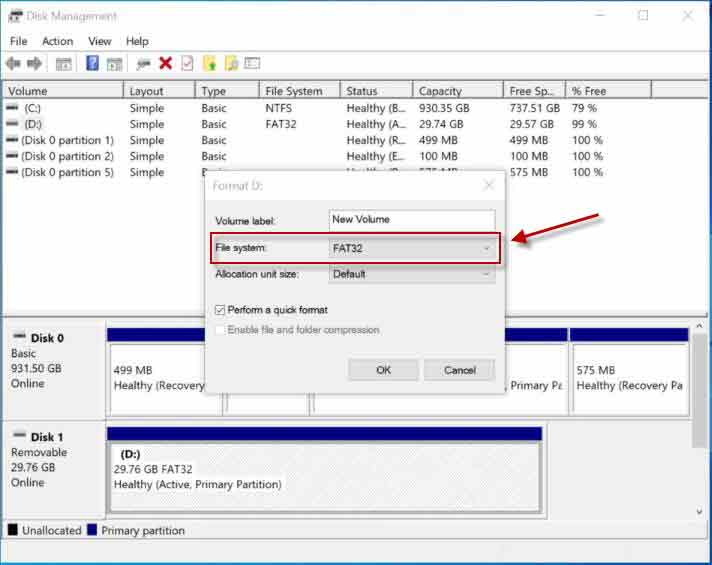
Question: Can users format a RAW SD card to FAT32/exFAT without losing data?
Answer: No, users cannot format a RAW SD card to FAT32 or exFAT without losing data. A RAW SD card usually indicates a file system error or corruption, which prevents access to the data. Formatting will erase all existing data and initialize the card with a new file system. To retain data, users should first attempt data recovery using specialized software before formatting. Once data is recovered, they can format the card to the desired file system, but formatting will still erase data. Regular backups and careful handling of SD cards can help prevent future data loss.
Also read: how to format sd card without losing data
4 Fixes to Repair Raw SD Card
MUST-READ: You need to backup your data before formatting the SD card if the data is still accessible. Alternatively, you may use professional recovery tools to recover data from a damaged SD card first. Note that the following repair methods can cause data damage to a corrupted SD card and are only for logical repairs. If the SD card has physical damage, you should rely on a local data recovery center or consider replacing it with a new one.
Fix #1 - Repair RAW SD Card by Formatting It in a Camera/Phone
Note: Formatting or partitioning a RAW SD card will erase all files on the memory card. You may see a message like: "Formatting SD card will delete all data. Data cannot be recovered. Continue?" Therefore, be sure to backup or recover files from the SD card elsewhere if the data is important.
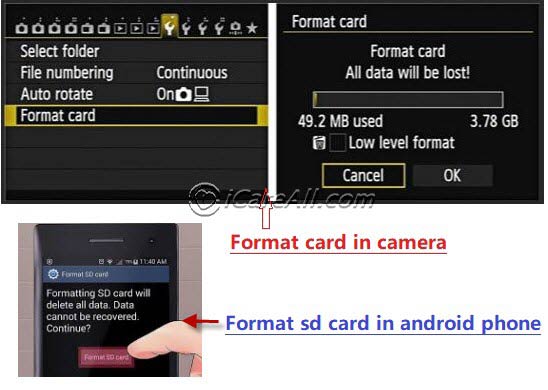 Format RAW memory card on your camera/phone
Format RAW memory card on your camera/phone
Fix #2 - Format RAW SD Card Using Computer Disk Management
Open Disk Management on your Windows 11/10/8/7/Vista/XP computer. Right-click the RAW SD card and select Format. Confirm the formatting, and Disk Management will start partitioning the RAW SD card for new use.
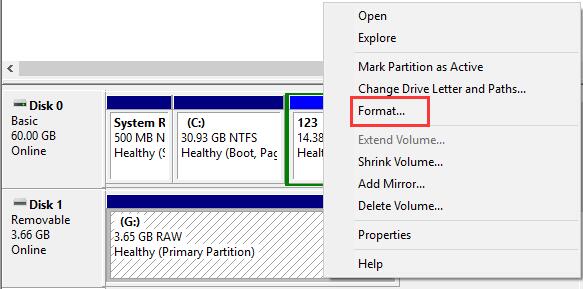 Format RAW SD card in Windows 10 Disk Management
Format RAW SD card in Windows 10 Disk Management
Possible Error: Unable to format the RAW SD card? Windows was unable to complete the format?
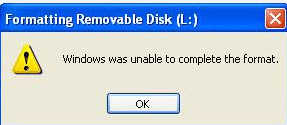 Format RAW SD card in Disk Management failed
Format RAW SD card in Disk Management failed
Solution: If the SD card cannot be formatted in Disk Management or via right-click, you may need to delete the existing volume and then create a new volume in Disk Management.
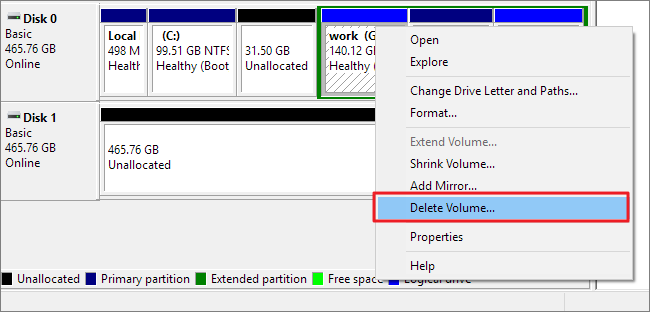 Delete RAW SD card in Disk Management, and then right-click the SD card -> create a new volume
Delete RAW SD card in Disk Management, and then right-click the SD card -> create a new volume
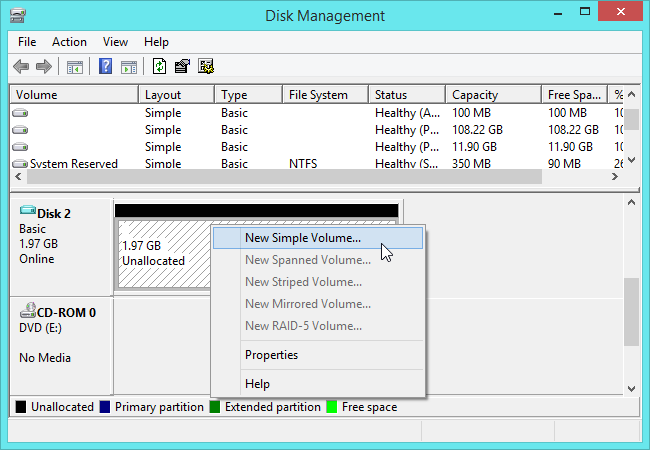
Also read: Unable to format RAW SD card fix [6 free ways to try when it is unable to format an SD card]
Fix #3 - Repair RAW Memory Card Using TestDisk
Recovering data from a RAW SD card using TestDisk involves a few essential steps. Let’s focus on the main process without diving into secondary details. Here’s a concise guide:
-
Download and Extract TestDisk: Download TestDisk (no installation required) and extract the downloaded zip file. Connect your RAW SD card to your computer. (TestDisk is a cross platform program that you can use it on Windows, Mac, Linux since it is command built program without an UI, which might also cause user difficult to operate this tool.)
-
Run TestDisk: Open the testdisk_win.exe file from the extracted TestDisk folder if you are using it on a Windows computer. TestDisk will run in a black terminal window.
-
Select Options: Choose the appropriate options.
- Create a recovery location (e.g., a folder called “Recovery” on your D: drive). This is important since the sd card data will be saved here.
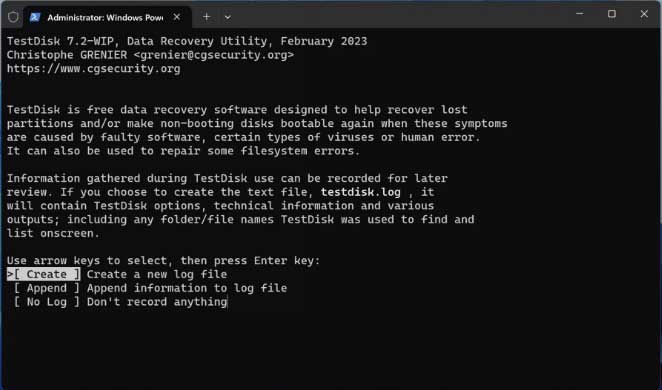
- Select the drive detected as your RAW SD card. The PhysicalDrive2 here is suggested as your raw sd card.
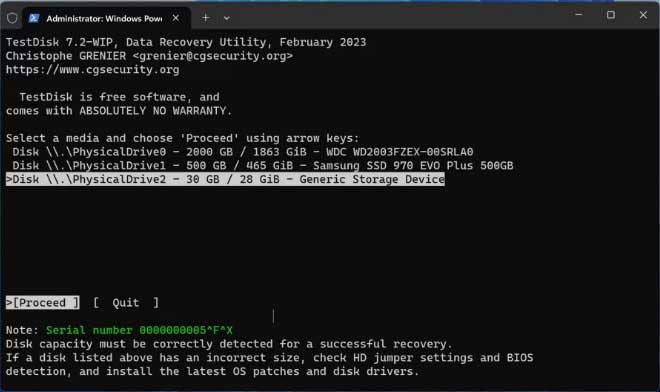
- Proceed with the default settings for the most part.
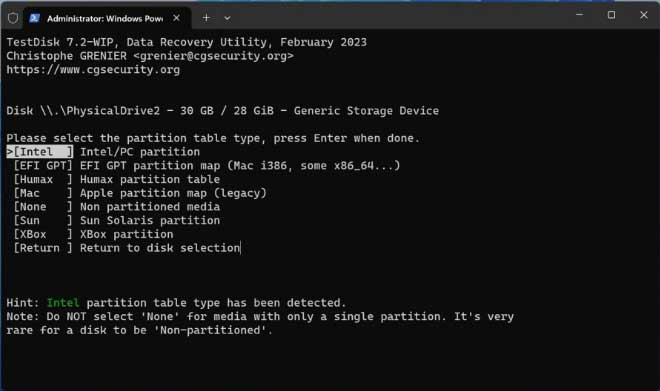
- Create a recovery location (e.g., a folder called “Recovery” on your D: drive). This is important since the sd card data will be saved here.
-
Analyze and Search: Analyze the drive data structure by selecting “Analyze” and then “Quick Search.” TestDisk will display a list of partitions it found.
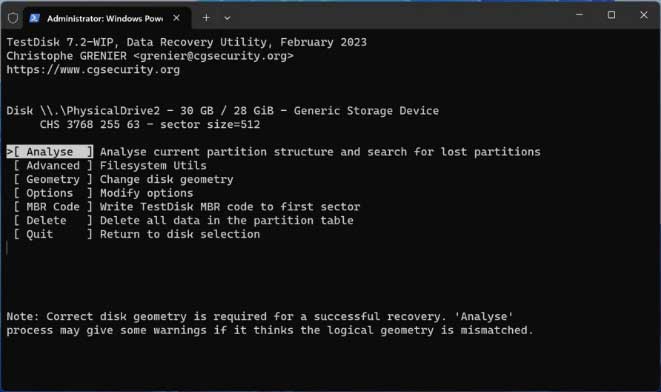
Click Analyse in this step.
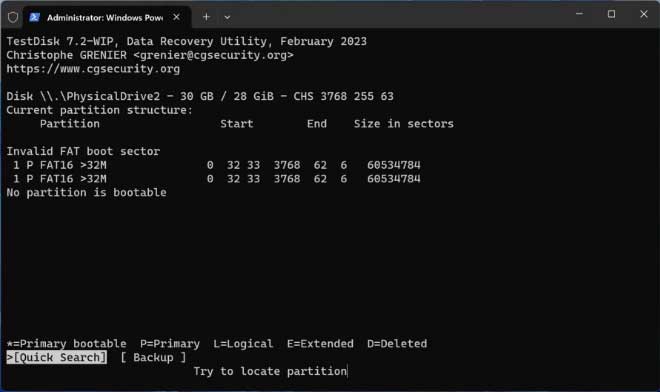
Click 'Quick Search'
-
Recover Data: If TestDisk identifies your lost partitions(Here it marked as a green one as the found raw SD card), you can recover them. Follow the prompts to save recovered files to your chosen recovery location. Here in the following image, choose 'Write' to save data. Please avoid writing the SD card to its old place, you should choose another partition to get it recovered.
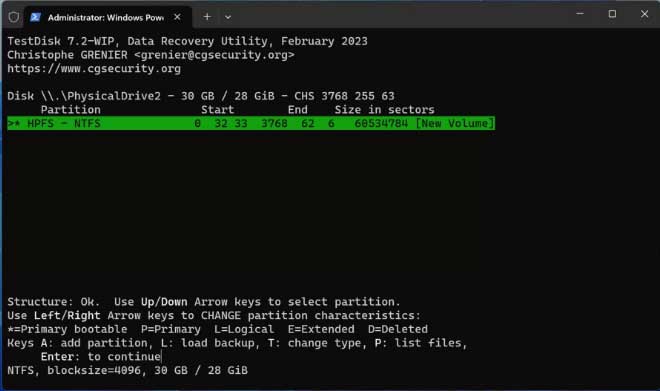 The green partition is the found RAW SD card. You may press Enter in the cmd window, and then the following window will display to save the SD card by 'Write' option.
The green partition is the found RAW SD card. You may press Enter in the cmd window, and then the following window will display to save the SD card by 'Write' option.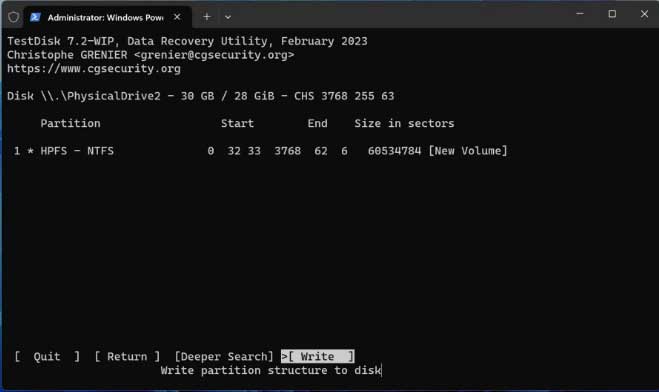
Remember, avoid formatting the SD card or writing new files to it until you’ve recovered your data. Act swiftly to maximize your chances of successful recovery! 🚀
Fix #4 - Repair RAW SD Card with CMD Command Prompt
For Windows users, the CMD command prompt can be a very useful tool for solving this problem. CMD can perform many commands on the system. You can use it to format your RAW drive to FAT32 or NTFS. Here are the steps:
Step 1: Open CMD and type diskpart to start the Diskpart utility.
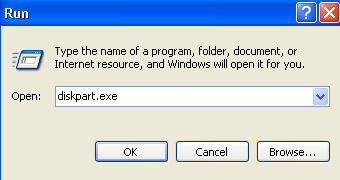
Step 2: Type format F: /fs:fat32 (Replace F: with the drive letter of your RAW SD card. You can find the drive letter by checking This PC on your desktop.)
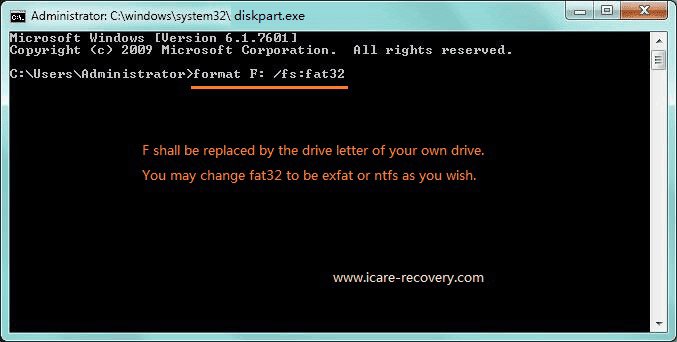
If you are unsure of the drive letter of your SD card, use the following commands in CMD to list your disk volumes, select the correct volume, and then format it:
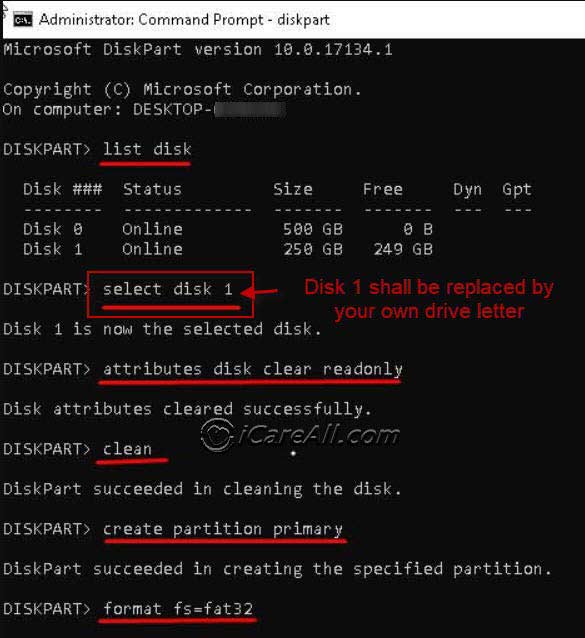 Format the RAW SD card to FAT32 step by step using Diskpart CMD
Format the RAW SD card to FAT32 step by step using Diskpart CMD
Notice: Formatting is a risky operation as it will erase all data on the SD card. If you have important data on the card, be sure to back it up or recover it first.
Why Did the SD/Memory Card Become RAW Format?
When an SD card shows a RAW file system format, it means that the file system is not recognized by the operating system. This can occur due to various reasons, such as file system corruption, virus infection, or improper removal of the SD card.
To address this issue, you can attempt to format the SD card to a different file system, such as FAT32 or NTFS. However, be aware that formatting will erase all data on the card. It is recommended to recover any important data before formatting.
The image below shows an error indicating that you need to format the SD card because it is RAW and cannot be recognized:
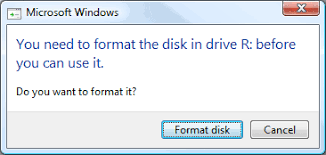 Computer reports: You need to format the disk in drive before you can use it
Computer reports: You need to format the disk in drive before you can use it
RAW drive errors are common in both SD cards and USB flash drives. Here are some more common causes:
- SD card is corrupted after prolonged use.
- SD card quality issues.
- Improper operation, such as abruptly unplugging the SD card without safe ejection or interrupting the formatting process.
- Virus attack.
- Internal files become lost or corrupted.
How to Prevent This from Happening Again
Here are some general suggestions to help prevent your SD card from turning RAW again:
- Do not interrupt the formatting process.
- Do not eject the USB flash drive or SD card while transferring data.
- Avoid using your SD card or USB drive on public computers to prevent virus infection.
- Choose high-quality devices from reputable brands such as Kingston, Sandisk, Toshiba, or Samsung.
- Keep your SD card clean: Ensure the card and its contacts are free from dust, dirt, or contaminants. Use a clean, dry cloth to gently wipe the card if needed.
- Handle your SD card with care: Avoid removing it abruptly from devices or card readers while it’s being accessed or written to. Use the proper ejection procedures provided by your operating system.
- Avoid exposing your SD card to extreme conditions: Protect it from extreme temperatures, humidity, and physical damage. Store it in a cool, dry place when not in use.
- Use reliable devices and software: Opt for reputable brands for your SD card, card reader, and other devices. Be cautious with third-party software or tools that claim to recover or repair SD cards, as they may cause more harm.
- Backup your data regularly: Regularly back up data from your SD card to another storage medium, such as a computer or cloud storage. This ensures you won't lose important files if the SD card encounters issues.
- Scan for malware: Periodically scan your SD card for malware or viruses using reliable antivirus software. Malware can corrupt the file system and cause various issues.
- Avoid overfilling your SD card: Leave some free space on your SD card to prevent it from becoming too fragmented or overloaded. This helps maintain performance and reduce the risk of file system errors.
Also read: How to Repair an SD Card Without Formatting
FAQs
Question: My memory card turned RAW after a power failure or outage. How can I fix it?
Answer: If your memory card was damaged due to an unstable power supply or power surge, its file system may become corrupted and unrecognized. First, use iCare Recovery Free to restore your data. Once your data is recovered, you can then format the card to FAT or FAT32 using Windows.
Related Articles