How to repair corrupted sd card using cmd diskpart - 3 ways
Background
Has your SD card been damaged, causing you to lose all your data? Don’t worry! In this guide, you can learn how to repair the corrupted SD card using CMD command prompt tools like chkdsk or Diskpart without losing data.
Table of Contents:
Scenario: My SD card gets corrupted, how to fix?
"I wanted to format the sd card yesterday, but I don’t know why Windows failed to format the card, and the device became inaccessible, the device showed 0 byte, I know this means the sd card got corrupted. I have important data on the sd card, is there any solution to repair the damaged sd card without data loss?"
How to repair the corrupted sd card without data loss? It is not that hard if you are an advanced user. However, we won't recommend computer starters to repair sd card using cmd since it is a little complicated that can easily get lost or the cmd won't work for you.
Solution 1: Repair corrupted sd card using cmd diskpart
Part 1 - Repair damaged sd card, microsd card using diskpart [3 ways]
CMD command prompt diskpart is a Windows system tool which can perform a lot of operation performance. If your device becomes raw drive, then you can use CMD command prompt diskpart to repair it. You just need to convert the file system from raw to NTFS, FAT32, or other file system. But you need to know there are some risks when you use this system command operation tool.
Attention:
You need to pay attention to the process when you use CMD command prompt, which can make your another hard drive get formatted by mistake.
This process will erase every file on your memory card, you need to recover them at first before using cmd. How? iCare Recovery Free is able to help, which is listed at the third part of this article.
Preparations:
- Run CMD in your computer by opening Run and type 'cmd/diskpart' to open.
- Open your computer and remember which drive letter your memory card has and remember it correctly since it would be used in the cmd.
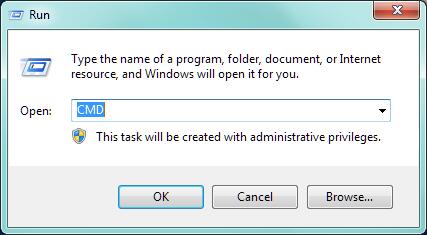 Start cmd
Start cmd
Note: If you type 'cmd' or 'CMD' in the run box to open, next you will need to type 'diskpart' in the coming up window to start the journey of diskpart.
CMD Way 1 - format * /fs:fat32
Type “format F: /fs:fat32” (F is the drive letter that you need to replace with your own corrupted sd card drive letter that you need to open your computer to check which drive letter does your computer assign it with before all the steps.)
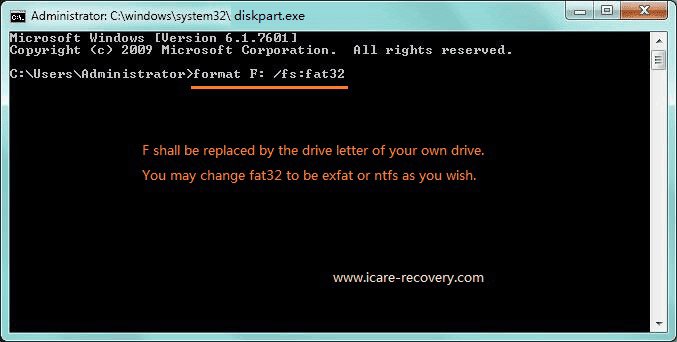 Repair damaged sd card using cmd
Repair damaged sd card using cmd
CMD Way 2 - List volume, select, format
- Step 1 - list volume
- Step 2 - select volume 4
- Step 3 - format fs=fat32 quick
- Step 4 - exit
This way of cmd does not require any drive letter from you that can be selected in the listed volumes
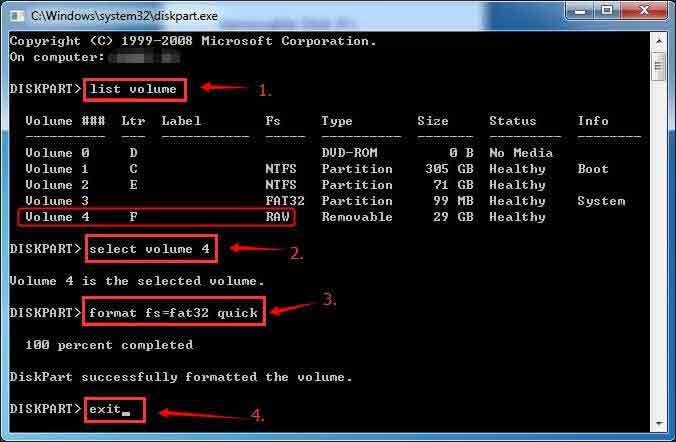 Repair corrupted sd card with cmd diskpart
Repair corrupted sd card with cmd diskpart
CMD Way 3 - List disk, clean, create partition primary, format
- Step 1 - diskpart
- Step 2 - select disk 1 (you need to replace 1 with your own memory card volume number)
- Step 3 - clean
- Step 4 - create partition primary
- Step 5 - format fs=ntfs quick (or you may use 'format fs=fat32 quick')
- Step 6 - exit
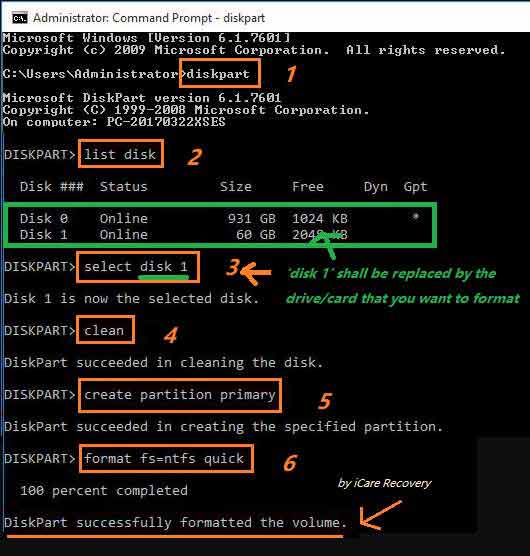 Repair corrupted sd card with cmd diskpart
Repair corrupted sd card with cmd diskpart
After these steps, you can convert your device file system into FAT32, you can also change the FAT32 into NTFS if you want to convert your file system into NTFS.
This operation will format your disk, if you have important data on it, recover them first.
If your SD card becomes inaccessible, you can try CHKDSK to check the disk.
Solution 2 - Repair damaged SD card using CHKDSK
CHKDSK is able to fix errors on digital devices that you may use in the following way.
Preparation: Open your computer 'This PC' and then see what drive letter the computer has labeled your memory card.
- Firstly, start CMD
- Secondly, type chkdsk h:/f (you need to replace 'h' with your own memory card drive letter that appears in your computer)
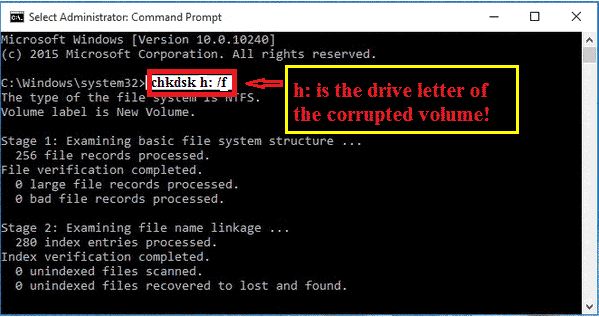
* /f - Fixes errors on the disk.
Different CHKDSK Commands for Repairing SD Cards:
-
chkdsk /f - This command checks the file system and fixes logical file system errors.
Example:chkdsk E: /f -
chkdsk /f /r - This command not only fixes file system errors but also locates bad sectors on the SD card and attempts to recover readable data.
Example:chkdsk E: /f /r -
chkdsk /f /r /x - This command performs the same functions as
/f /rbut also forces the volume to dismount before scanning.
Example:chkdsk E: /f /r /x
In addition to CHKDSK, there are other CMD commands that can help recover a damaged SD card. Below are the common commands:
-
diskpart - This command opens the DiskPart utility, which allows you to manage your disk partitions. This is introudced in the article as the first solution.
Steps:- Type
diskpartand press Enter. - Type
list diskto see all the disks connected to your computer. - Type
select disk X(replace X with your SD card number). - Type
cleanto remove all partitions and data on the SD card. - Type
create partition primaryto create a new primary partition. - Type
format fs=fat32 quickto format the SD card to FAT32. - Type
exitto close DiskPart.
- Type
-
sfc /scannow - This command scans and repairs corrupted system files that might be affecting your SD card.
Steps:- Open CMD as an administrator.
- Type
sfc /scannowand press Enter. - Wait for the scan to complete and follow any prompts.
Part 3 - Using CMD Attributes to Repair a Damaged SD Card
Follow these steps to manage attributes on your SD card using CMD commands. Ensure you replace "X" with the correct drive letter for your SD card. Be cautious, as changing attributes can affect file visibility and access.
- Open Command Prompt:
cmdLaunch Command Prompt by searching for "cmd" in the Start menu and selecting it.
- Set the SD card to read-only, hidden, and system attributes:
attrib X: +r +h +sThis command sets the SD card to read-only, hidden, and system attributes. Replace "X:" with your SD card’s drive letter. This can help protect the SD card from accidental modifications.
- Remove read-only, hidden, and system attributes (if needed):
attrib X: -r -h -sTo reverse the previous attributes and make the SD card writable, visible, and not a system file, use this command. Replace "X:" with your SD card’s drive letter.
- Apply attributes to all files and directories on the SD card:
attrib +r +h +s X:\* /SThis command applies the read-only, hidden, and system attributes to all files and subdirectories on the SD card. Replace "X:" with your SD card’s drive letter.
- Remove attributes from all files and directories on the SD card (if needed):
attrib -r -h -s X:\* /SThis command removes the read-only, hidden, and system attributes from all files and subdirectories on the SD card. Replace "X:" with your SD card’s drive letter.
Replace "X" with the appropriate disk number for your SD card. Use these commands with caution, especially the format command, as it will erase the data on your card.
#4 Best Memory Card Repair Tool Free Download Including Repairing Its Bad Sectors
IM-Magic Partition Resizer is freeware that can repair damaged SD cards for free. It offers features to repair damaged SD cards with IM-Magic Partition Resizer, repair, or format SD cards. Here are the key features of IM-Magic Partition Resizer:
- Check SD Card Health: Monitor card health and detect file system errors.
- Scan for Bad Sectors: Identify soft bad sectors on the SD card.
- Remove Write Protection: Take control of your SD card.
- Format RAW SD Card: Convert to NTFS, FAT32, or other formats.
- Reset and Erase SD Card: Start fresh.
- Change Drive Letter: Modify assigned drive letters.
- SD Card Cloning: Transfer data from a failing card.
Part 1: Repair damaged SD card in Partition Resizer with its "Check Partition" feature.
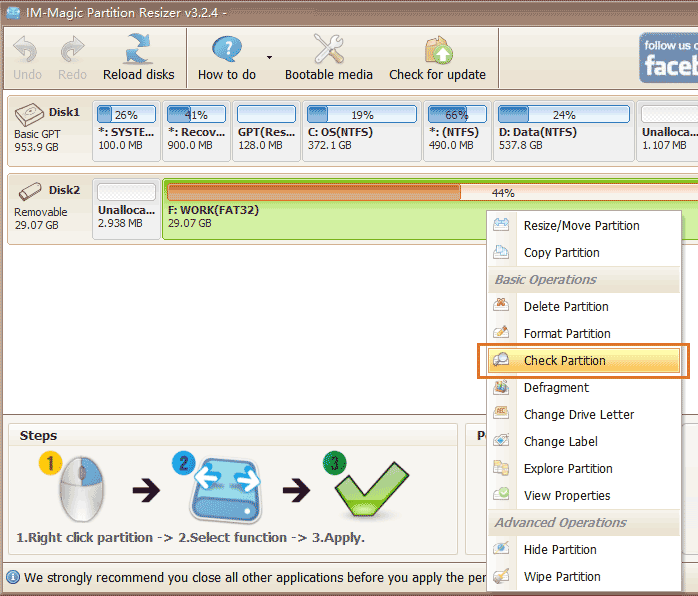
- Step 1: Download this freeware and connect your memory card to the PC with a card reader.
- Step 2: Right-click the memory card that shows up in the software, and choose the option "Check Partition" to start the repairing process.
- Step 3: Confirm the repair setting and click 'OK'. It will begin to repair your memory card.
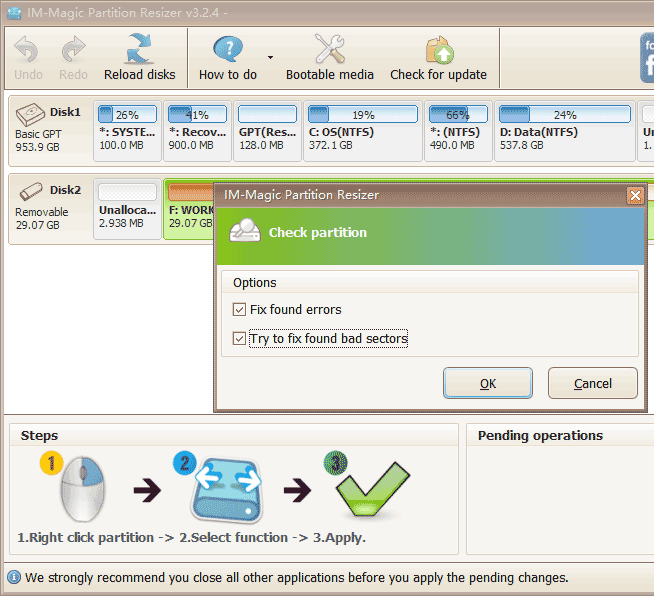
Part 2: Clone the damaged SD card to another drive for free using Partition Resizer
- Step 1: Download the free tool, connect your SD card to the PC with a card reader.
- Step 2: Right-click the SD card in the software, and choose the option "Copy disk" to start the cloning process.
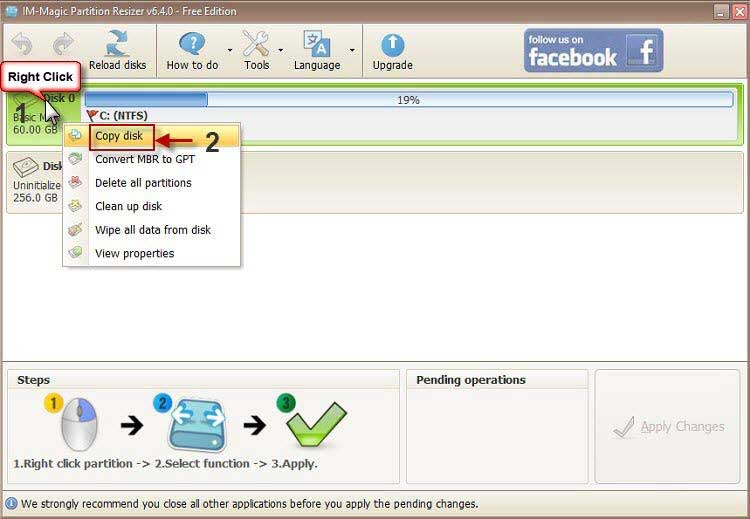
- Step 3: Choose the target drive for damaged SD card backup (Prepare a larger drive or memory card as the destination drive for backup).
- Step 4: Click 'Apply Changes'. It will begin to clone your memory card.
Part 3: Remove SD card write protection using Partition Resizer
- Step 1: Right-click the SD card in Partition Resizer, choose 'Remove attribute read-only'.
- Step 2: Click 'Apply Changes' in the software to remove the write protection on the SD card.
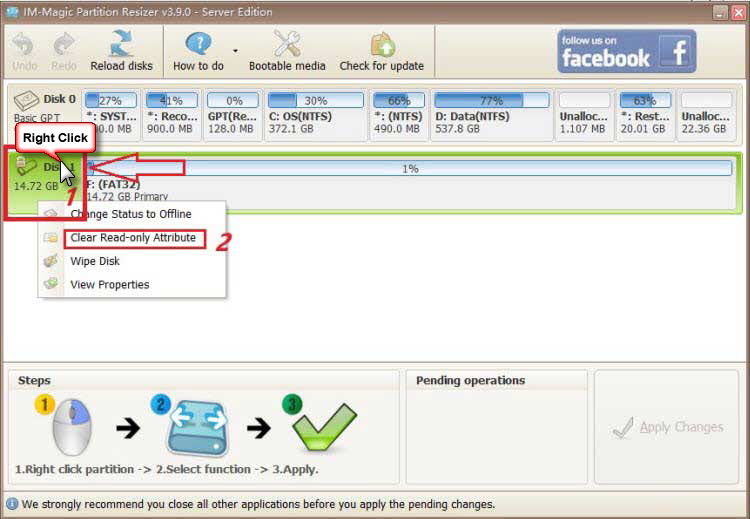
Part 4: Format SD Card using Partition Resizer
Note: Formatting will erase all data on the SD card, so please back up your data first.
- Step 1: Right-click the SD card in Partition Resizer, choose 'Format Partition', and set it to FAT or FAT32.
- Step 2: Click 'Apply Changes' in the software to start formatting the SD card.
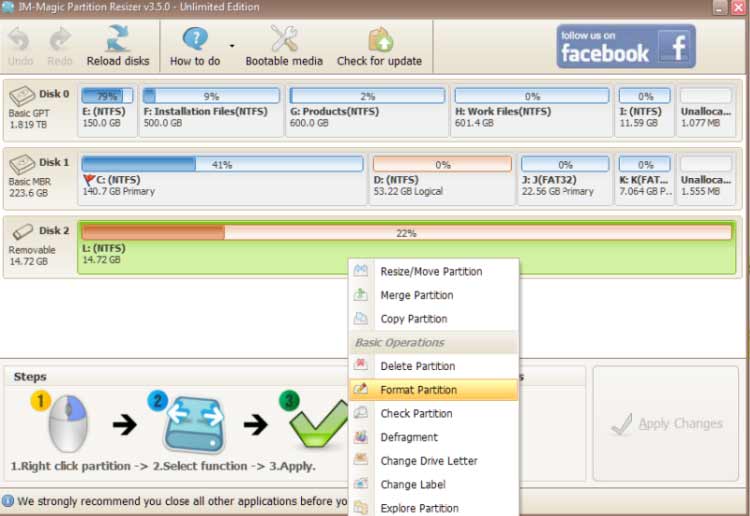
Part 5: Regenerate SD Card by Erasing using Partition Resizer
Warning: This method will completely erase the data on the SD card, and the old data will be irrecoverable, even with professional recovery software. Please back up your data before proceeding.
- Step 1: Right-click the SD card in Partition Resizer, and choose 'Wipe Partition'.
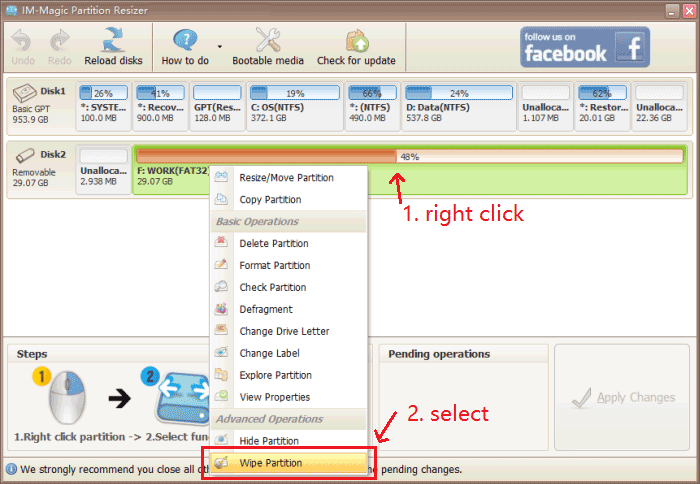
- Step 2: Choose your preferred erasing method.
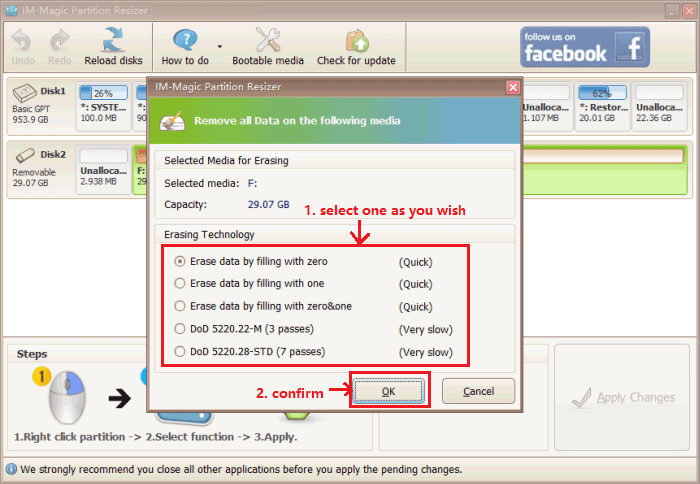
- Step 3: Click 'Apply Changes' in the software to complete the erasing process.
How to Recover Data from a Corrupted SD Card with iCare Recovery Free
Before using CMD Diskpart to repair the corrupted SD card, it’s recommended to recover your data with a professional recovery tool like iCare Recovery Free. This program is 100% safe and can handle various data loss scenarios. It is compatible with Windows 11/10/8/7/XP/Vista.
Follow these simple steps to recover your data:
Step 1: Download and install iCare Data Recovery on your computer.
Step 2: Run the program and select “Deep Scan Recovery”.
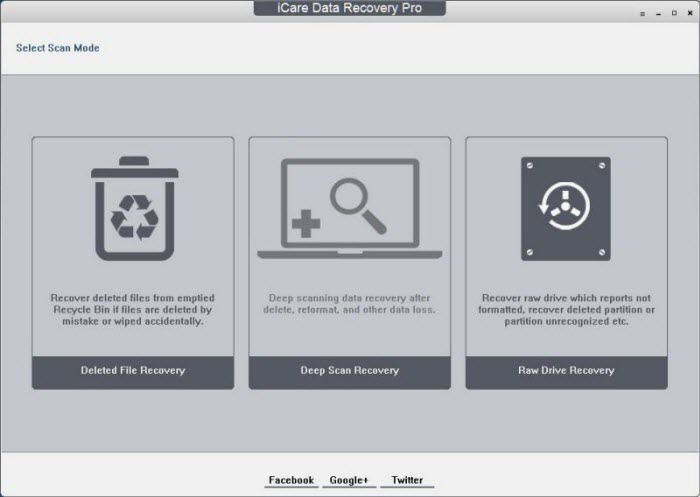 Recover corrupted SD card data with iCare Recovery Free
Recover corrupted SD card data with iCare Recovery Free
Step 3: After scanning, preview the found data, select what you need, and save it to another drive.
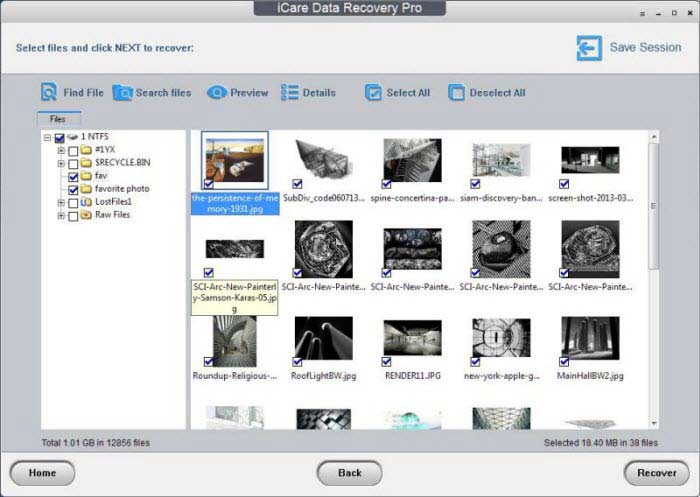 Recover corrupted SD card data with iCare Recovery Free
Recover corrupted SD card data with iCare Recovery Free
Be sure to save the recovered data to a different location to avoid overwriting the SD card. If you’ve already formatted the SD card, iCare Recovery Free can still help recover the data. However, it’s best to recover your data before using any CMD commands.
Recommend: 8 free SD card repair tools instead of using Command Prompt to repair damaged memory cards.
Last updated on Aug 22, 2025
Related Articles